Automated Calendar Setup
Automated Calendar Setup
This is the article that will give you the details on how to use the automated calendar setup tool to remove some of the drudgery of setting up your calendar correctly at the begining of a new school year.
- Enter all of Your In Session and Out of Session Days for the School Year.
- School Management> Scheduling> Configure Calendar
- All week days in range set up in years and terms default to School In-Session checked and Membership Value 1. For any off days, holidays, vacations or teacher conferences uncheck the School In-Session box and set the Membership Value to 0. Do not use fractional values here. It needs to be a 0 or 1. In the example below you can see how Labor Day is handled compared to the school days the week before. Leave the tracks, day and schedule entries as they are. They can be cleaned up later. The Type and Note entries are optional reminders. Do not forget to click submit for each month.
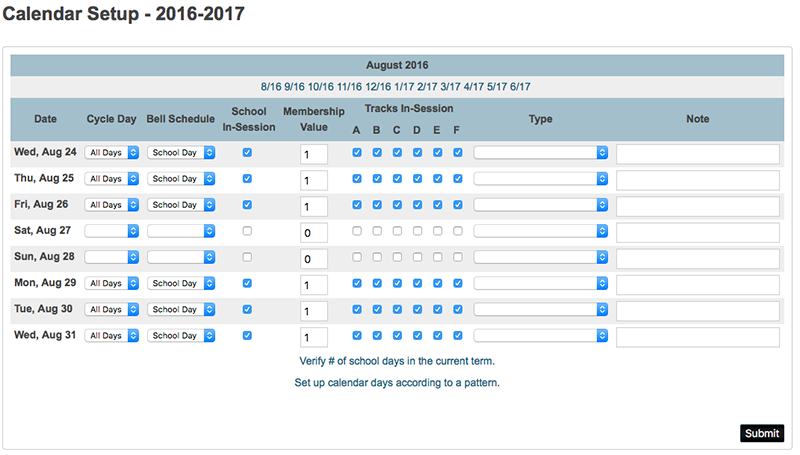
- Automated Calendar Setup Days to Set
- Navigate to School Management> Scheduling> Configure Automated Calendar
- Click on advanced to show all the options. We will work down the page from the top. Enter your first and last day of school and click the days Monday through Friday.
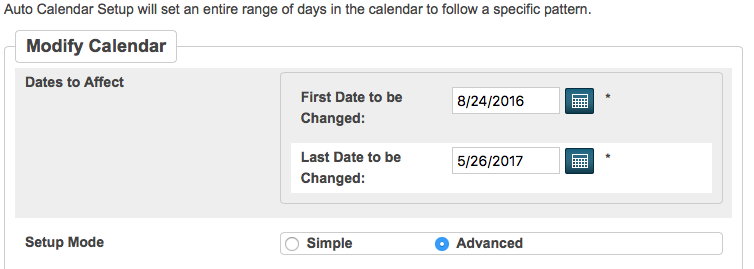
- Set Days of Week to change. You don't need to set school or track in-session flags.
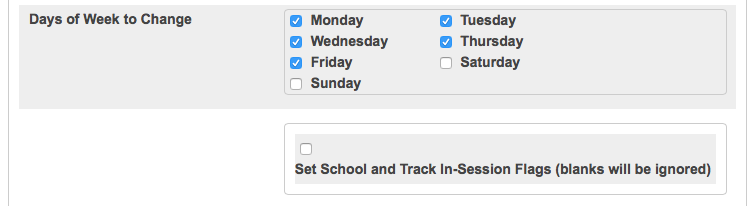
- Modify Cycle Days Pattern
-
- Check the Modify Cycle Days box and choose your day (It may not be named All Days as in the picture below) from the drop menu by the number. If you have more than one day in this menu you may need to use the high school guidlines for Automated Calendar Setup. Everything else in this section may be left as is.
- There must be an entry in this field for every school day that is in session.
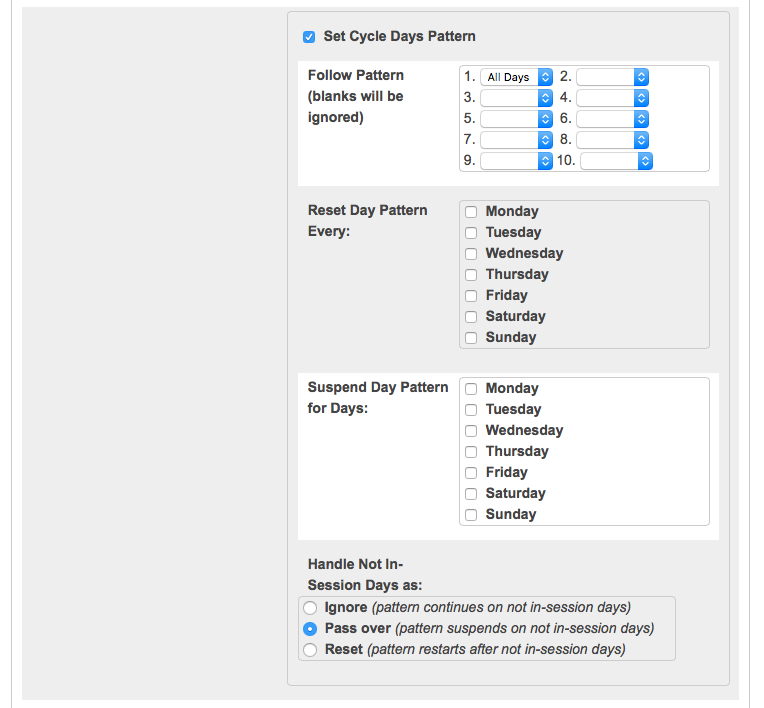
-
- Modify Bell Schedules
-
- Check the Modify Bell Schedules box and choose your bell schedule (It may not be named School Days Only as in the picture below) from the drop menu.
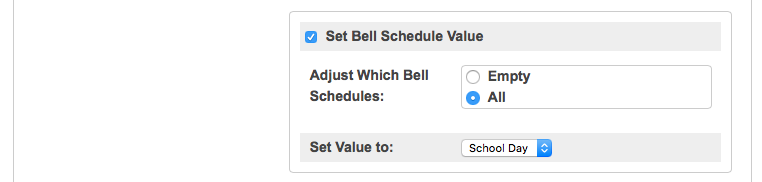
- There must be an entry in this drop menu box or you will not be able to enroll students in the sections.
- Check the Modify Bell Schedules box and choose your bell schedule (It may not be named School Days Only as in the picture below) from the drop menu.
-
- Membership and Clean-Up
-
- Leave the Set Membership Value and Set Membership Type boxes unchecked. You took care of this in Step 1 above.
- Check the Clean up Not in Session Days box to remove the tracks and verify Cycle Day and Bell Schedule will be blanked.
- This will also remove any items you may have added in the Notes or Type. If you want to keep these, clear the check mark from the Clean Up Not In-Session Days.
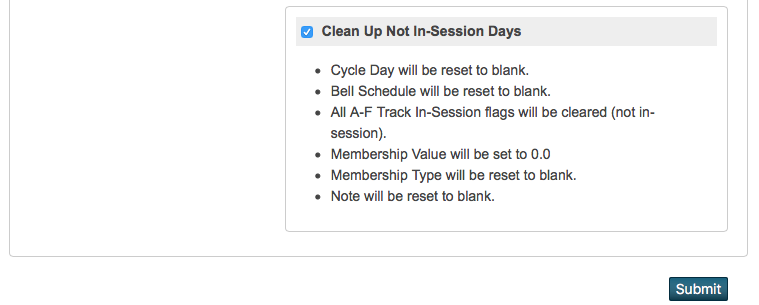
-
- Check your work and click Submit.
- After the process is complete spot check your calendar to verify the results are what you want. You may repeat this process if necessary.
- There must be entries in every Day and Bell Schedule, a check in the In Session box and a value of 1 in the Memb Value box for every day school is in session.
- If the calendar is not completely setup, you will not be able to enroll students in classes.