Contact Consolidation
Consolidating Contacts
PowerSchool version 12 introduced a new feature called Contacts. This more powerful feature allows contacts to have multiple phone numbers, multiple email addresses, and allows multiple roles for one user. However, with more features comes a little more complexity. The biggest headache will come from users who adopted PowerSchool before 2019 because this requires a new way of thinking about the data entry and a considerable amount of data clean up.
When the conversion to PowerSchool 12 was installed, the stock data for mother, father, guardian and emergency contacts was used to populate the Contacts list. This created two unfortunate situations: none of our custom fields (mother_cell_phone for instance) were imported over and multiple contact entries were created for a single person. If a mother of two students was listed as mother, created a parent account, had guardian email and was emergency contact for those two students, there are seven contacts for the same person. If she was named as an emergency contact for students in another family, there are more. This is where the tedious job of contact consolidation comes in. Each school MUST do this so that other tools like our School Messenger system can function properly.
To begin this task, it's best to start alphabetically, so click on the letter A. Select the first student in that list and then navigate to Student Profile > Contact Management. The student view looks like the figure below. Notice we have several instances of the same person.
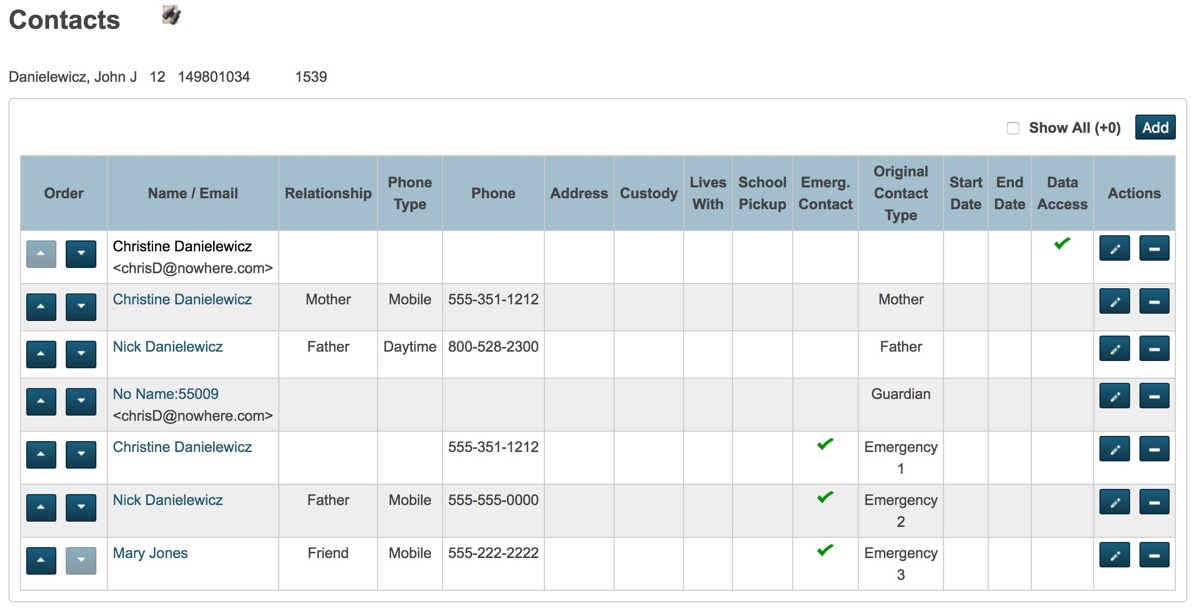
There are four Christine’s and two Nick’s. The No Name one is because the GuardianEmail field was populated prior to the transition to PowerSchool 12. WI Choice students have names in the guardian field in addition to the email.
WI Choice Schools: Do not simply remove a contact with Guardian as the original contact type. This is populated from the WI Choice Students Page and will cause errors with your state reporting if removed. Instead, you'll need to consolidate that record with correct parent record. The easiest way to do this is to make note of which parent email is listed, in this case chrisd@nowhere.com, and then delete the no name record. To do so, click on the name No Name:55009 and at the bottom click on delete and confirm. Now you can combine all of Christine's records following the instructions below and also set her original contact type to guardian, which will set her as Parent1 on the WI Choice page.
The next thing to check is the total number of contacts for this particular contact. Open a new tab and on the start page change the search drop-down menu to Contacts and enter part of the last name and first name. For example, for the last name enter Daniel and for the first name enter Chris. This will help find possible matches that were entered incorrectly or using a shortened version of the first name. In the figure below, notice one more Christine. She must be an emergency contact for student Avery Matthias as well.
Remove the check boxes from all of the filters below the search options to make sure you see all of the possible contacts.
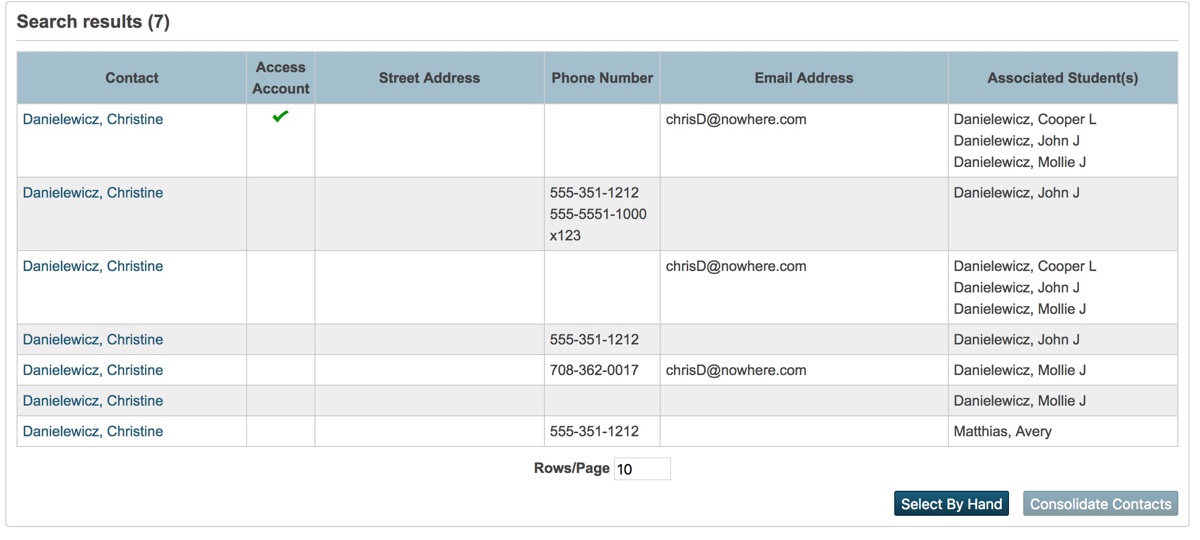
You resolve the situation by Consolidating the Contacts. Click Select By Hand and click the check boxes by the Contacts you wish to Consolidate and then click Consolidate Contacts. Use the data access account as the master so creating new parent access accounts is not necessary. The Consolidate All Data option combines the records to one. The Keep Master Only option deletes all records except the master – not recommended. Remember that the first record in this list is the master record and the one that PowerSchool will default to when looking up contact information for a particular student. This should be the person the school would consider the primary contact for this student.
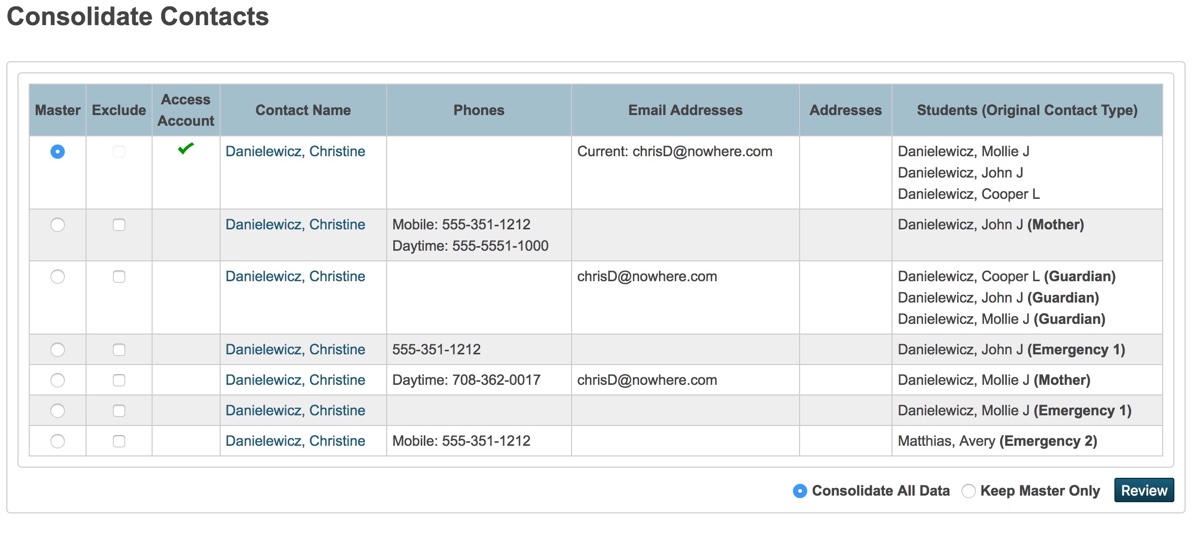
Editing the information
Start by clicking the contact’s name on the left, not the pencil icon on the right. The pencil icon enables you to edit the record information, but not the actual phone numbers and addresses.
In this window you can edit general details and have the opportunity to add students, phone numbers, email addresses and street addresses. In the image below, the student’s portion is not collapsed. Click the little triangle next to the heading to collapse and un-collapse the section. When adding phone numbers, try to enter the phone type for each phone number. It makes the most sense to have the mobile number as the primary and that should be at the top of the list of phone numbers.
WI Choice Schools: This is where you can assign the original contact type back to guardian for a parent. If you deleted the guardian record above, consolidated Christine's records, and are now looking at her consolidated record, you can click the pencil on the right of the student that she should be guardian for. For example, let's say this was for Cooper. Click the pencil and then set the original contact type back to guardian to ensure that is correctly filled out on Cooper's Choice page.
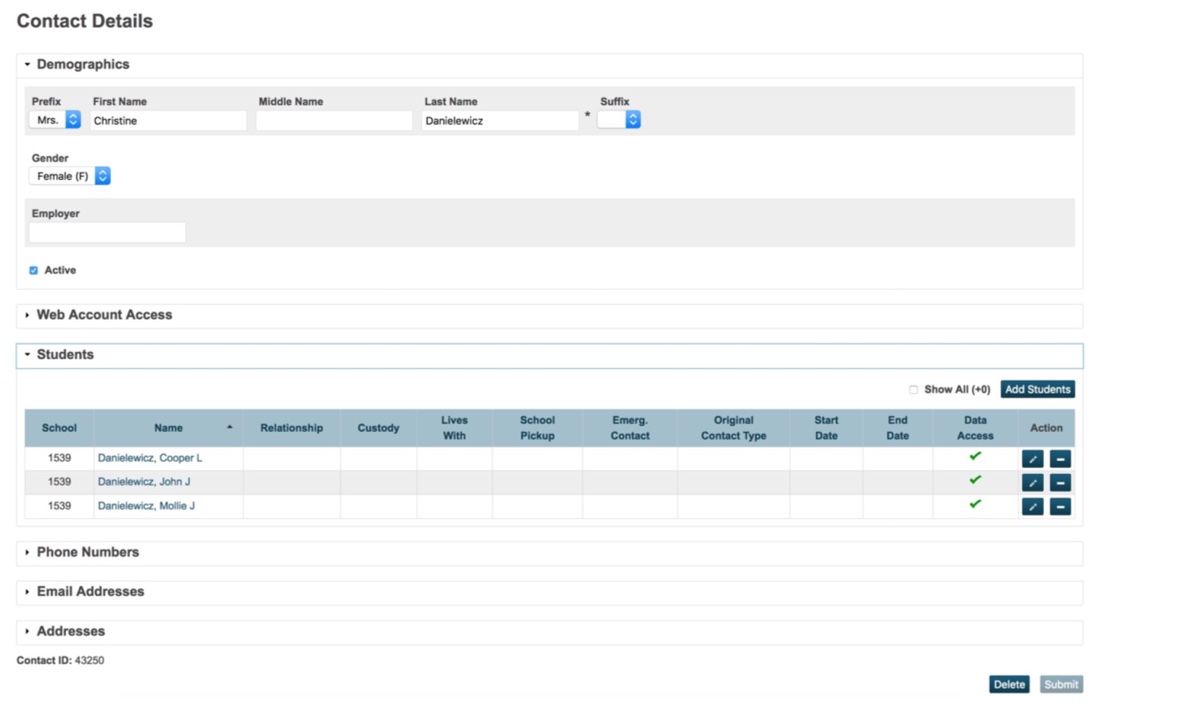
The Pencil on the far right of the contact row allows you to enter flags for various roles a contact has. The image below shows the popup window that appears when you click the Action pencil. The Data Access tab allows you edit data access permissions and reports emailed to the contact. You can also remove a contact by entering an end date that is in the past.
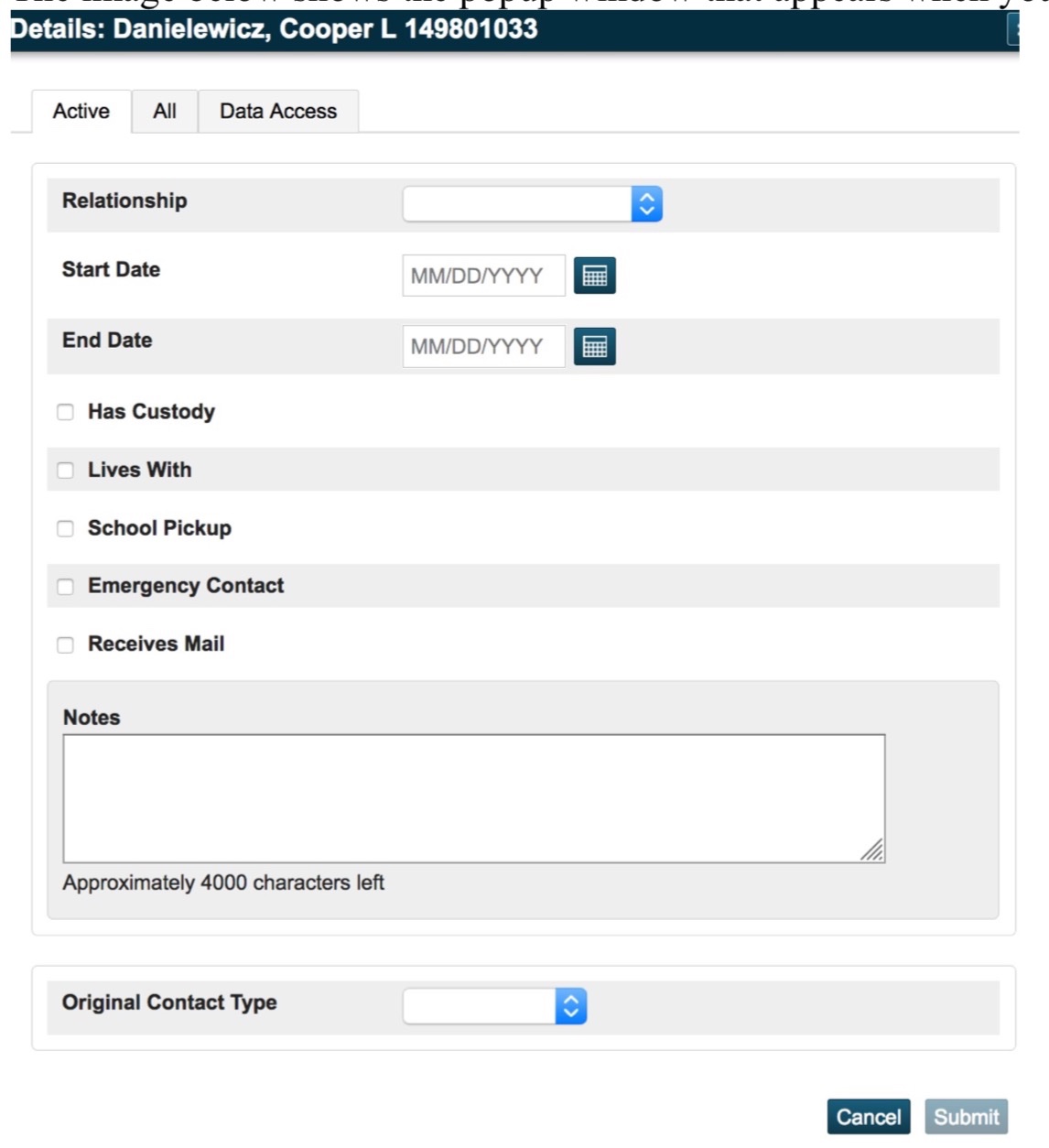
Here are some hints from users who have updated contacts and consolidated contact records together.
1. "Secretaries will need to do what I did and update the email, phone numbers, and address information. It does not carry over from the student profile page."
2. "From what I can tell every time a parent creates a Powerschool account it will create a new parent contact. I don’t know how they are going to handle that going forward or we will always need to be consolidating accounts."
3. "Families with multiple children always had multiple contacts. The secretaries need to search for contacts before just entering."
4. "Names - Some secretaries are calling the dads (No Contact). Some people were in with no last name (something like Jason J.R.) So it took a bit for me to figure it out. Secretaries need to be careful and put a first and last name in."