End-of-Term Teacher Tasks
- Finalize academic grades in your grade book.
- Enter in the Behaviors/Attitudes for the marking period. These are the Behaviors/Attitudes:
- WORK.HABITS.1 - Begins and completes work promptly
- WORK.HABITS.2 - Follows directions
- WORK.HABITS.3 - Is attentive
- WORK.HABITS.4 - Accepts responsibility
- WORK.HABITS.5 - Contributes to discussion
- WORK.HABITS.6 - Is neat
- WORK.HABITS.7 - Studies Independently
- WORK.HABITS.8 - Works carefully
- WORK.HABITS.9 - Shows consideration toward others
- WORK.HABITS.10 - Shows concern for following rules
- WORK.HABITS.11 - Shows respect toward God's representatives
- WORK.HABITS.12 - Shows use of God-Given gifts and abilities
- WORK.HABITS.13 - Church Attendance
- WORK.HABITS.14 - Christian Conduct
-
Entering this information can have two different paths depending which gradebook your school is using. Step 3 is for schools using the Java-based gradebook. Step 4 is for PowerTeacher Pro users.
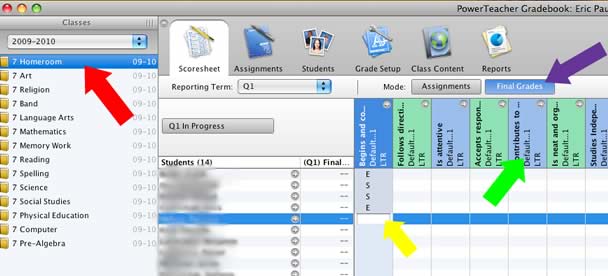
- Open your grade book and select your Homeroom class (Red Arrow)
- Change the mode to Final Grades (Purple Arrow)
- You will now see all the standards listed. To open the standard information box click twice on the stadard heading. (Green Arrow) It is the same procedure for editing assignments.
- Enter the standards grades as you would grades for an assignment. (Yellow Arrow)
- You may use the tools menu to mass fill grades for standards if that is appropriate.
- Don't forget to save your work.
- Entering this information can have two different paths depending which gradebook your school is using. Step 4 is for PowerTeacher Pro users. Step 3 is for schools using the Java-based gradebook.
- Select Homeroom from the course drop-down menu at the top of PowerTeacher Pro.
- On the left, click on Grading and then on Standards.
- You will enter the standards in the same way as you enter grades. You can hover over a standard title to see the full name.
- Select Homeroom from the course drop-down menu at the top of PowerTeacher Pro.
- Print Report Cards
- The PowerSchool site administrator for your school must store the grades for the marking period before you can print report cards for your students. Ask before you attempt the following steps.
- You must have Adobe Acrobat or Acrobat Reader or some other PDF reader installed on your computer. If you are not sure if you have that, ask you PowerSchool site administrator.
- Procedures for Printing Report Cards
- Single-Grade Classroom
- Log into PowerSchool Teachers
- Click the Printer icon for homeroom
- Select the appropriate report_card_gradeXX for your students
- Click submit
- The Report Queue screen will appear. The time for this process depends on server traffic and the size of your class. You may click the blue Refresh next to My Jobs at the top of the screen periodically.
- When the word Completed appears in the status column, click it. Acrobat will open and you may print the Report Cards by selecting Print from the File menu.
- Multi-Grade Classroom
- Log into PowerSchool Teachers
- Click the Printer icon for one class specific to a grade (English for 3rd grade for example)
- Select the appropriate report_card_grade for your students
- Click submit
- The Report Queue screen will appear. The time for this process depends on server traffic and the size of your class. You may click the blue Refresh next to My Jobs at the top of the screen periodically.
- When the word Completed appears in the status column, click it. Acrobat will open and you may print the Report Cards by selecting Print from the File menu. Repeat the process for each grade in your classroom (English for 4th grade etc.).
- Single-Grade Classroom