[RECIPE] End-of-Year Tasks
End of Year Tasks
Perform these steps as soon as possible after your school year ends. The end of year process cannot be performed until all schools have the following steps completed.
- Store Grades for the Final Term.
Start Page > School Management > Academics > Store Grades.
Instructions for Storing Grades. Click here for instructions for Permanently Storing Grades for either elementary schools or high schools. If your school uses an Honor Roll calculation that happens only once per year, you will need to store grades for Y1 after you store grades for Q4. Don't forget to run your Honor Roll calculation. (Start Page>System>Calculate Honor Roll). - Set Graduation Date (High Schools Only). Select the graduating 12th graders. Change Student Field Value in the Group Function menu. Find the field U_StudentsUserFields.graduation_date and set the date for high school graduation. Alternatively, you can do this one-by-one on the Modify Info page.
- WI Choice Schools Only.
- Run the WI Choice Exit Code Report (Start Page > Data and Reporting > Reports > WELS Custom Reports > Choice Exit Codes Report)
- You can click the student name to open a new window and make edits. When you close that window, changes will not be reflected on the report page until you refresh the data. Make sure that all of your Choice students have the following fields filled in:
- Completed School Term: The Completed School Term value is yes for every Choice student who finished the year and no if they left before the school year ends.
- Reason for Exit: Reason for Exit should be TC for every Choice student unless they are graduating from high school, in which case it should be HSC (High School Credential Type needs to be filled out only if they are graduating from high school. A data field will appear if you select HSC), or if they are under 6 years of age, in which case it should be BCA. This does not mean you are transferring kids out of school at this point. In Wisconsin DPI speak "Exit" means end of year - not leaving the school.

- Repeat for each Choice student.
- Publish all your data to DPI by going to Start Page > Data and Reporting > Data Exchange and then publishing each of the following: Organization Calendars, Student Identification, Enrollment and Demographics, Transcripts (high schools only), and Student Programs.
- Print Your Report Cards. Print and file report cards for the current year.
- Archive Your Report Cards/Transcripts. Save the pdf file with all student report cards in case you need them later. If this is not done, and your school ranks students, graduates will lose class rank. This happens when students become inactive.
- Set up your years and terms for the Next School Year. (Start Page > School Management > Scheduling > Years & Terms)
- This step is unforgiving so be careful. Start by clicking the blue New button at the top of the page to create a new school year.
- Match the template provided. To add the semesters and/or quarters after you have entered your year, click Edit Terms and then click on the New button to create new terms for each quarter.
- Do this in order. First do the full year, then semesters (if you need them - classes that are taught one term but not another means you need them) and last do the quarters. No gaps or overlaps between dates are permitted.Import file number is not an issue for most users. Leave it blank. In the unlikely event that you are importing a schedule, a value may be entered later. The first day needs to be the first day school is in session. Students will appear in the gradebook two weeks before school actually begins. You may wish to pad a few days (about a week) on the end of your year in case of snow days or other cancellations.
-
-
A typical elementary school will look like this:
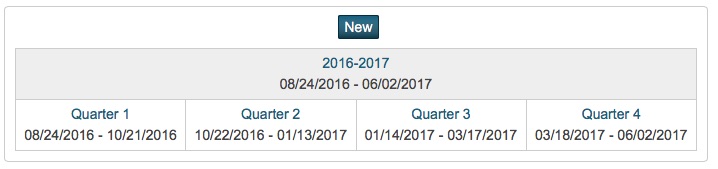
- A typical high school will look like this (Quarters are optional)
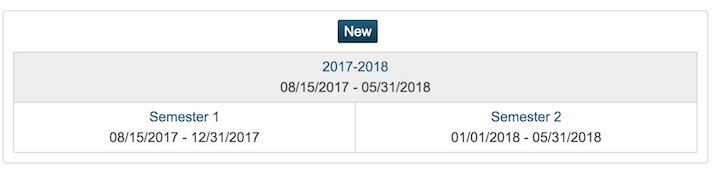
-
- Do not set up your calendar now.That process needs to be done after you copy your schedule during the set up the new year process. PowerScheduler users have already set up their calendars.
- Run ADA/ADM Attendance Reports. Getting the attendance data back from previous years is a difficult and time-consuming process. Run these reports to get the attendance data and copy it to an Excel file if you need this for state or other reasons. The other report that we suggest you run is the Start Page > Data and Reporting > Engine Reports > Student Attendance List. This will generate a list of all the attendance codes for all of the students for the entire year.
- Set Next Year Grade Levels
- In many cases students are enrolled in school, but the person entering the initial data does not set up the scheduling information. This results in an error when the end of year process is running.
- Select all of the students on the Start Page.
- Scroll down to and click PowerScheduler in the left menu. It's under Applications. Ignore the message about downloading the engine.
- Scroll down to and click Functions under Tools in the left menu. Click the Auto Fill Student Information link. Enter Next Year Grade information as numbers only. (PK4 = -1, K=0, 1st grade = 1...) Graduating seniors in high school must have the value 99 for next year grade. Click submit.
- Manually Set Any Students Retained/Skipping Grade Levels If you have students who will be retained or skipping a grade, search for those students. Scroll down to Scheduling Setup, click, and manually enter the next year grade. Submit. Repeat for each student.
- Set the Next School Indicator The End of Year process uses the Next School Indicator to determine which school each student will attend in the upcoming school year.
- The value for students not graduating is the same as your school number. For graduating students moving to a high school on our PowerSchool server, the number is the number of that high school (Arizona LA= 25267, California LHS=1521, Evergreen LHS=25269, Great Plains LHS = 25600, Illinois LHS=1539, Lakeside LHS=25273, Luther Preparatory School = 5422, Manitowoc LHS =1528, Michigan LHS=1529, Michigan Lutheran Seminary = 25287, Northland LHS=25279, Rocky Mountain LHS=5581, Shoreland LHS = 25281, Winnebago LA = 1536.) Edit your list of Next Schools at Start Page>School Setup>Next School.
- 8th graders moving onto a WELS high school listed above can be set to one of those schools on the student Scheduling Set up page. (Bottom of left menu on the student page).
- You can mass change the next school for the rest of the students.
- Select the group of student grade levels you wish to change. (For example grade_level<8 in the start page search box).
- Select Next School Indicator in the group functions drop menu under the list of names. Select your school for those students on the next page.
- Transfer 8th Graders Select the 8th graders who are not attending a listed WELS PowerSchool high school. Select Transfer Out of School from the Group Function drop menu. Enter the information. Note the check box if you are transferring out more than one 8th grader. If the student is a WI Choice student, be sure to use the best option for Choice students. The option depends on if the student is continuing in the Choice program or not.
- Run the End of Year Validation Report (Start Page > Data and Reporting > Reports > PSCB Custom Reports > Validation > Year End Setup Errors). This report will show any potential problems for End of Year process. If the student is retained, you can ignore that error. Anything else needs to be fixed. See the steps above to fix the errors. Keep running the report until all errors are resolved.
- Clear Activities All student activities are automatically carried over during the End of Year process. Clear any student activities that shouldn't carry over into the next school year. This task can be accomplished for groups of students using the Clear Activities function located at Start Page > School Management > Courses and Programs > Remove Students from Extracurricular Activities.
- Commit Next Year's Schedule. If using PowerScheduler, commit the schedule to the live side. If you are not using PowerScheduler, you may omit this step.
- Meal Transactions When running the End of Year process, PowerSchool rolls over the student's current balance as the beginning balance and clears all meal transactions. In some cases the lunch staff may need to refer to historical lunch data. By exporting the meal transactions from the GLDetail table this will allow the lunch staff to review this information without having to load a PowerSchool backup on a test server.